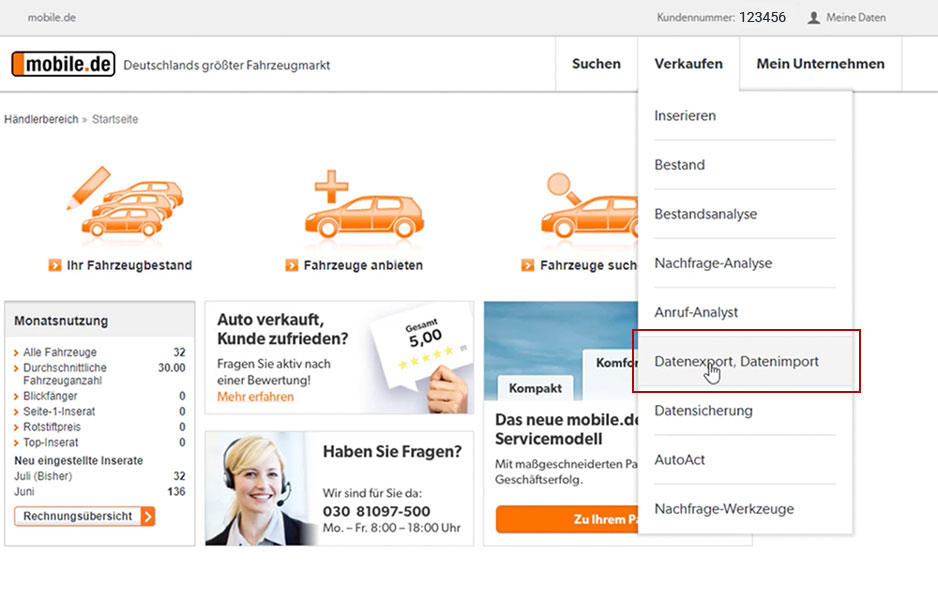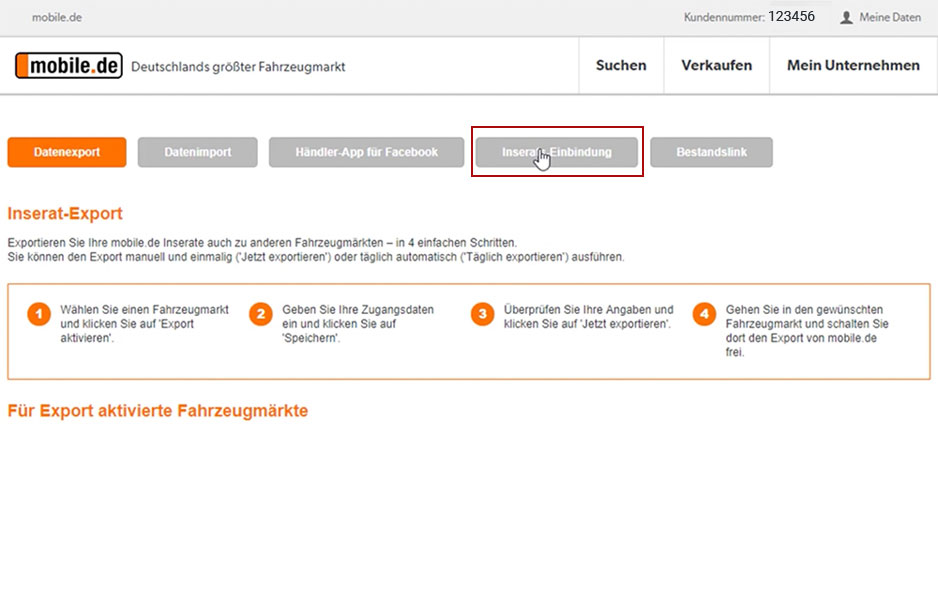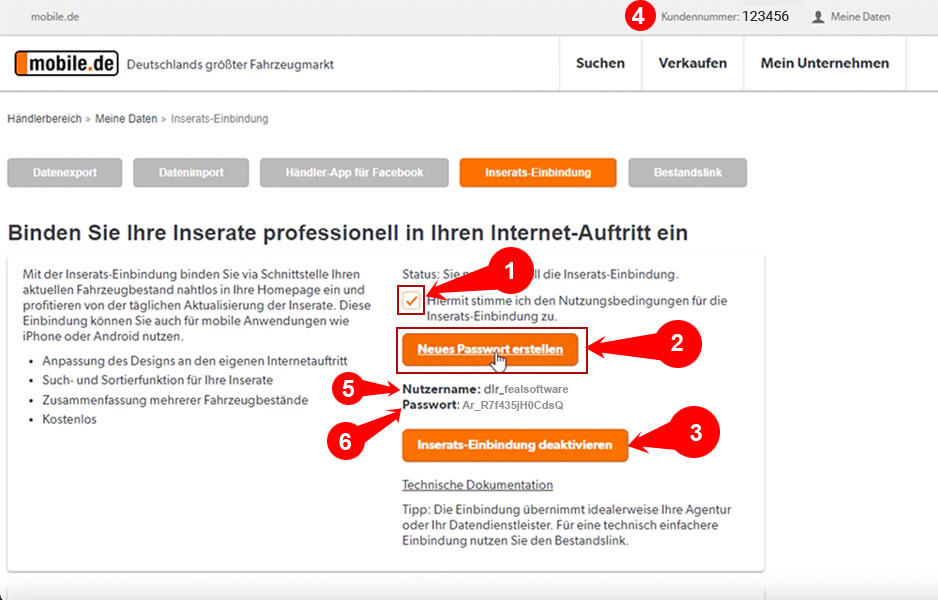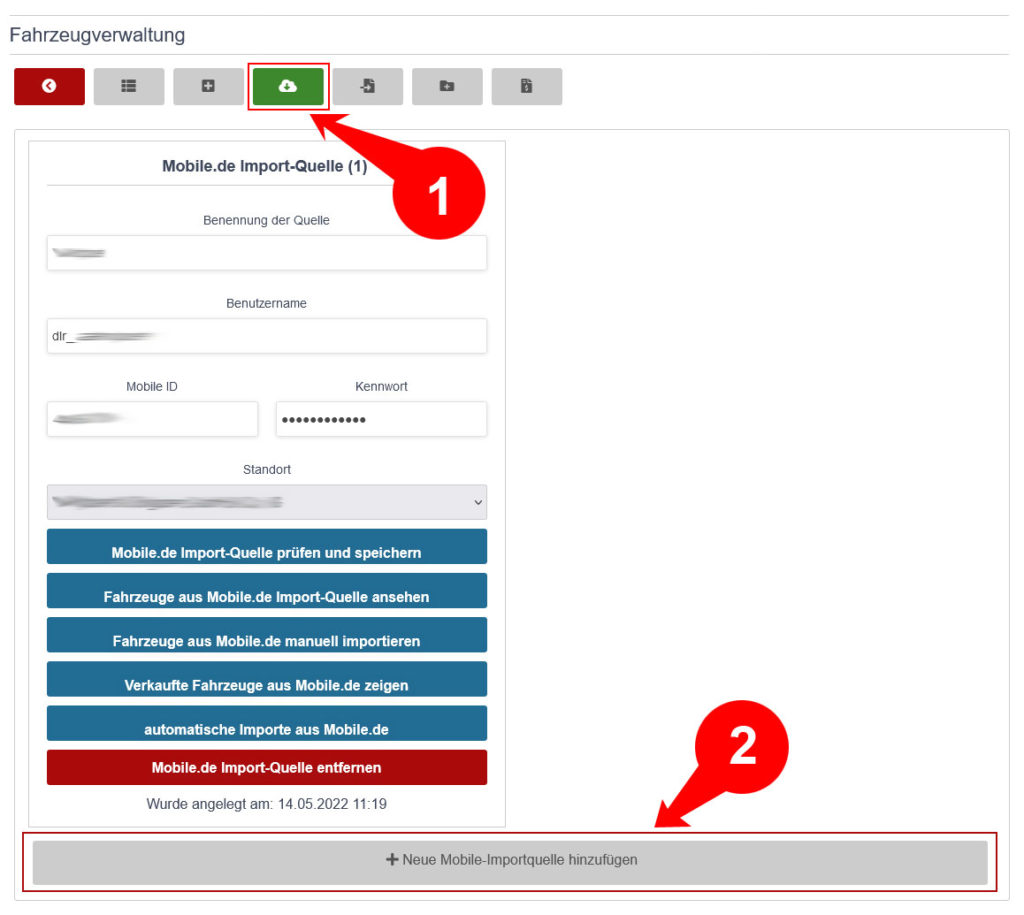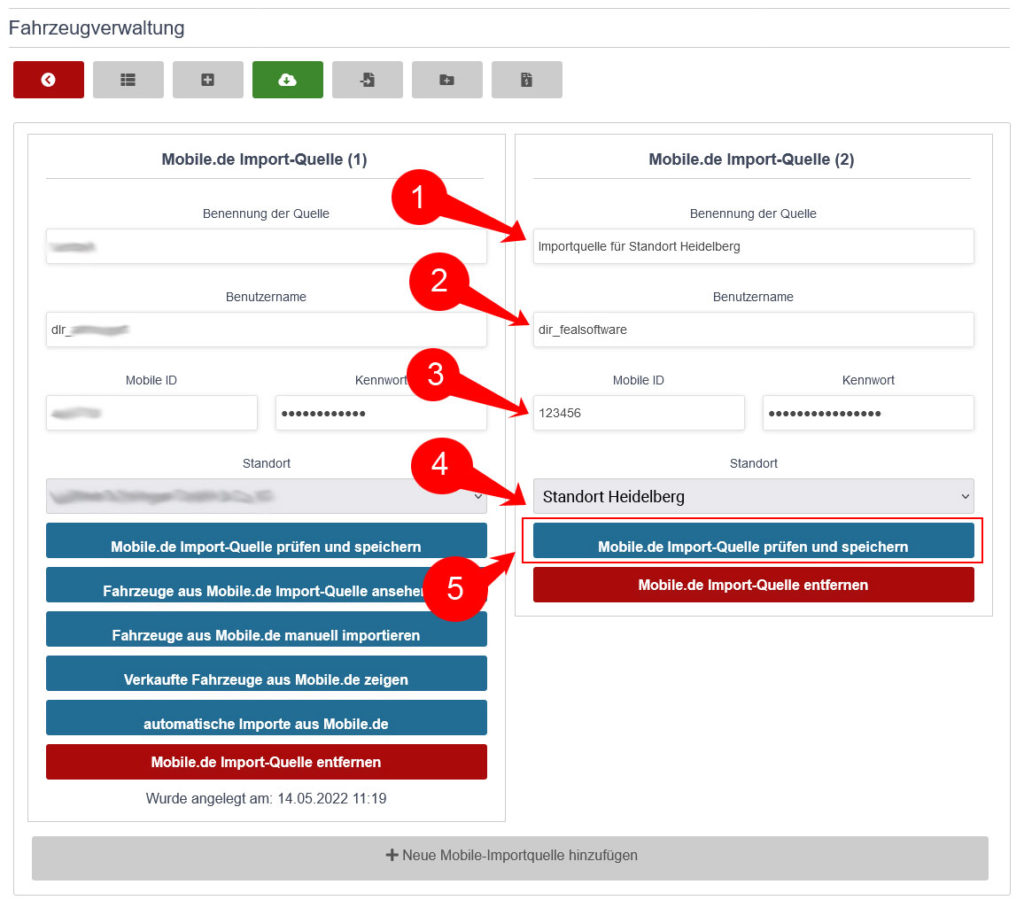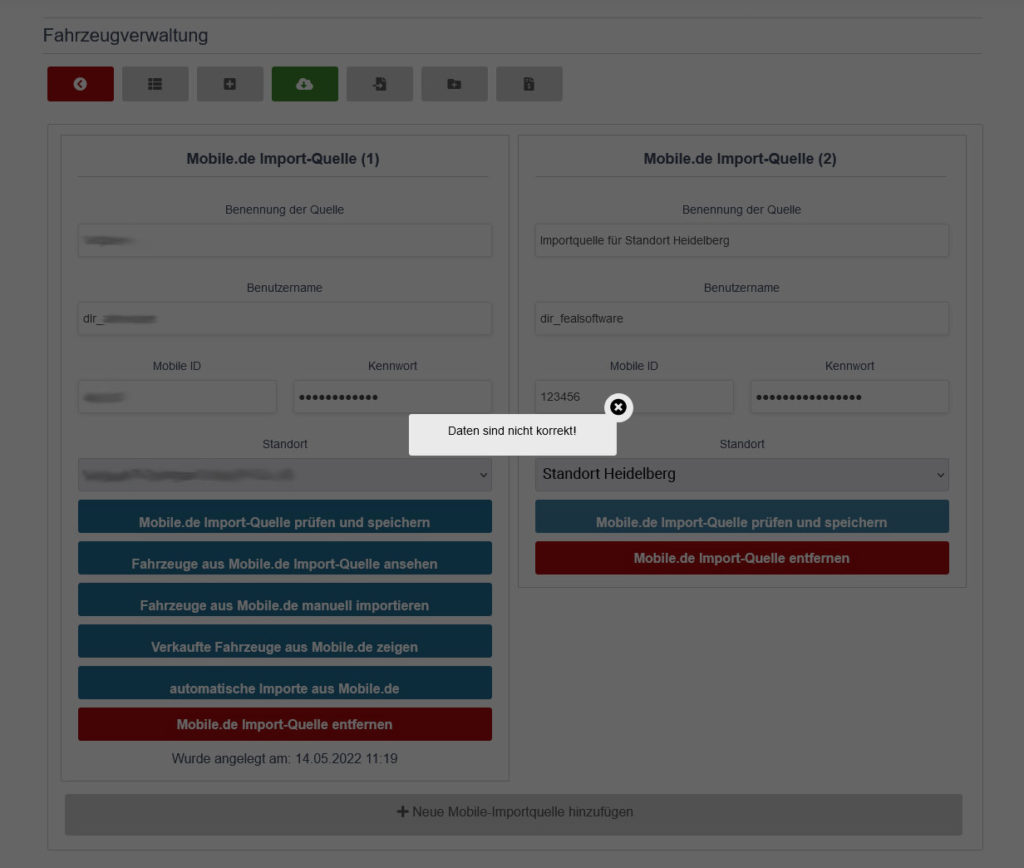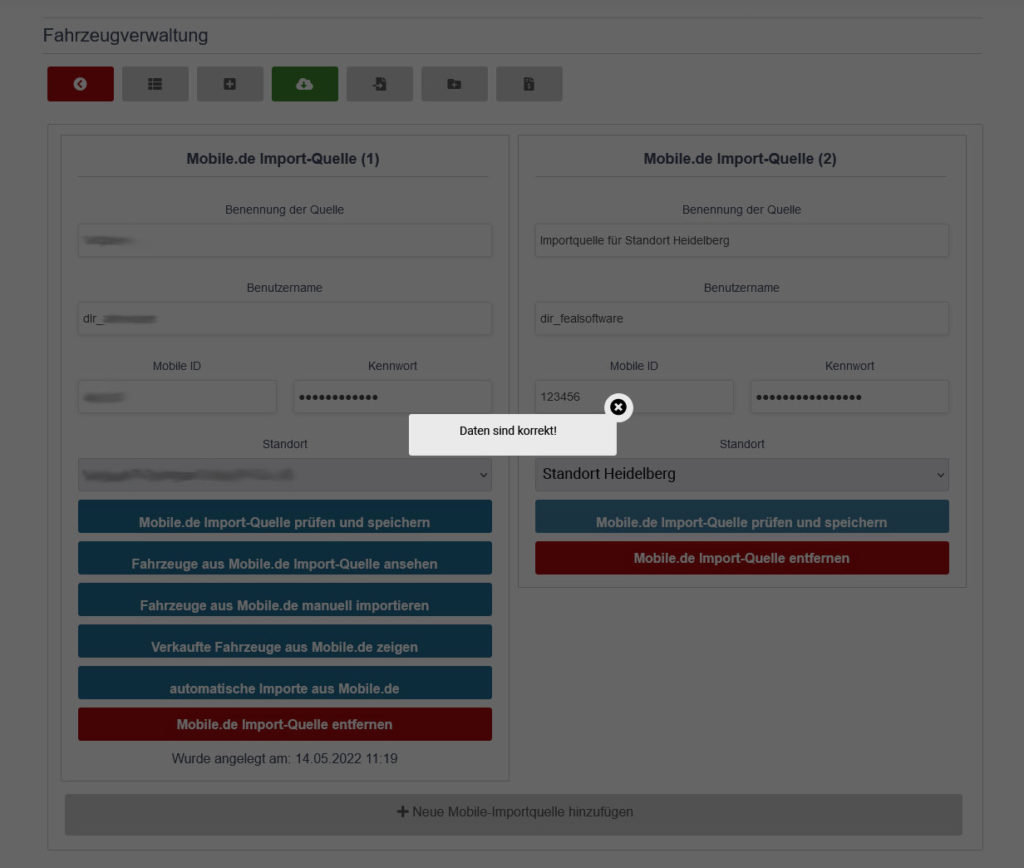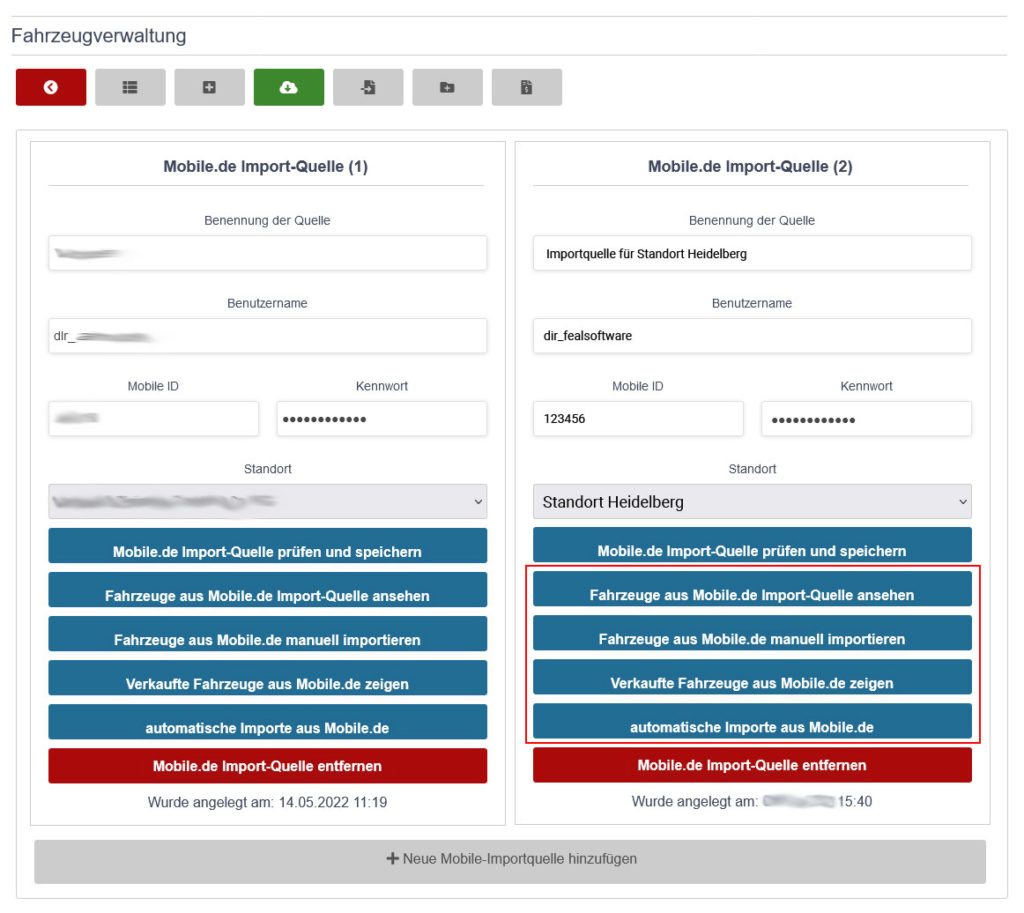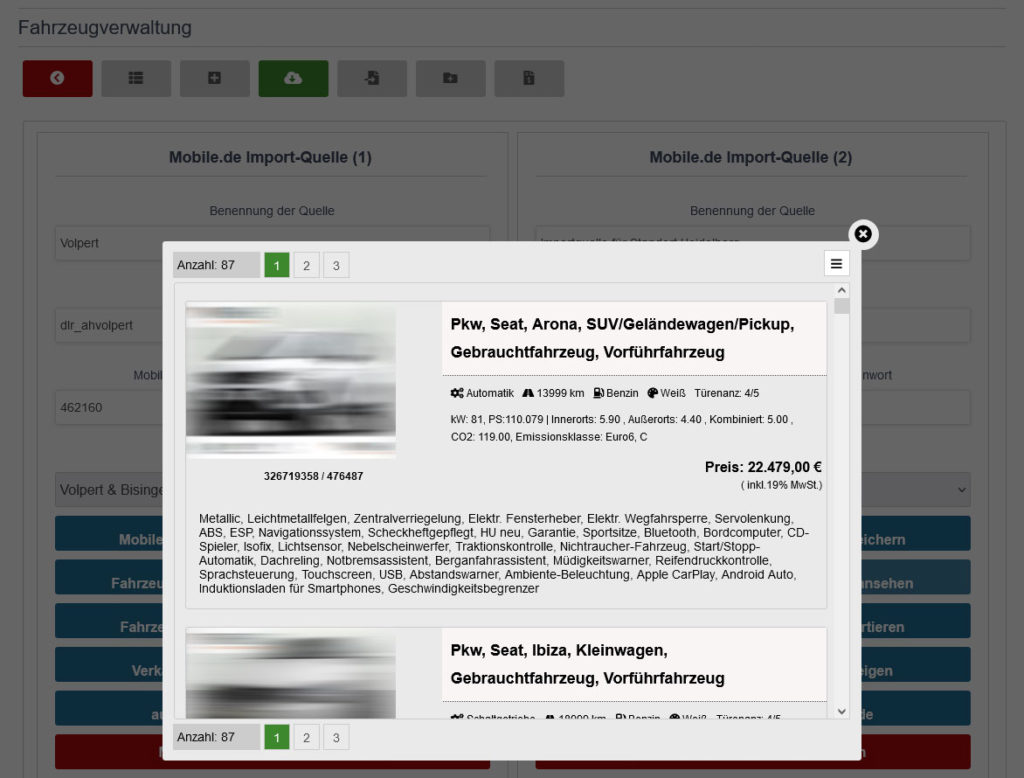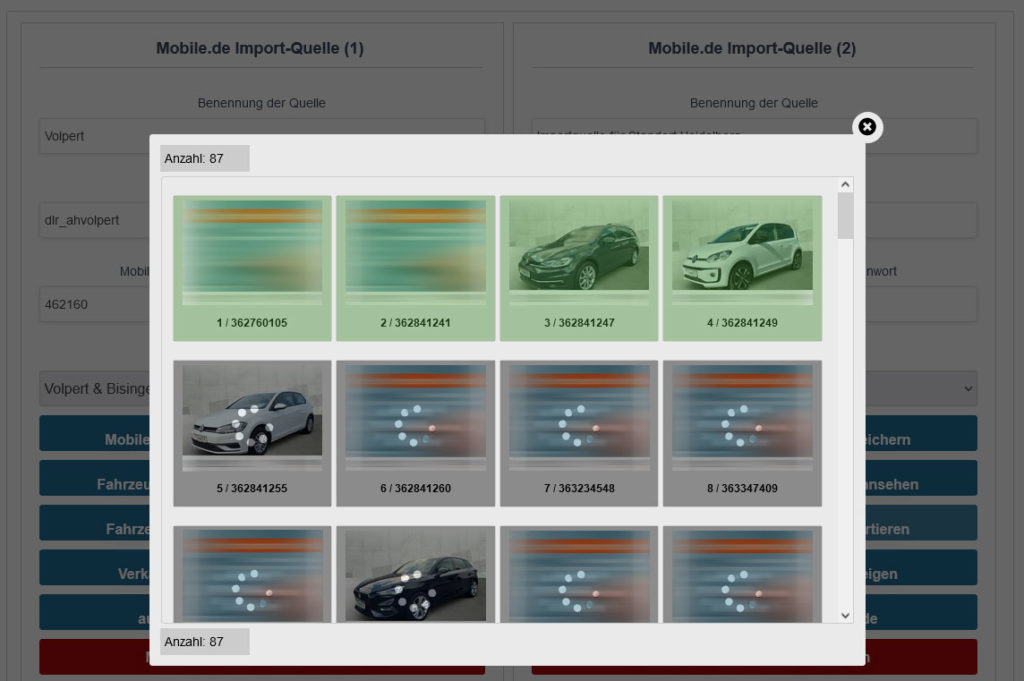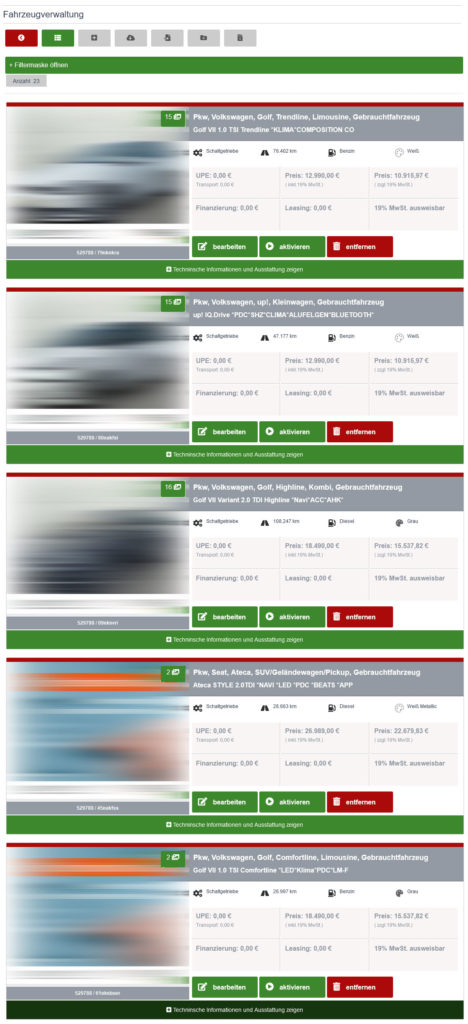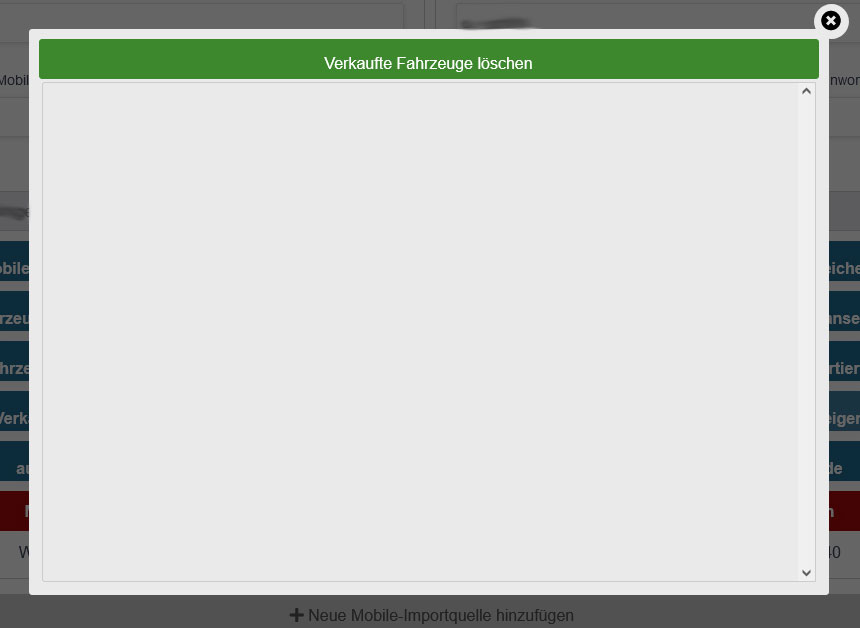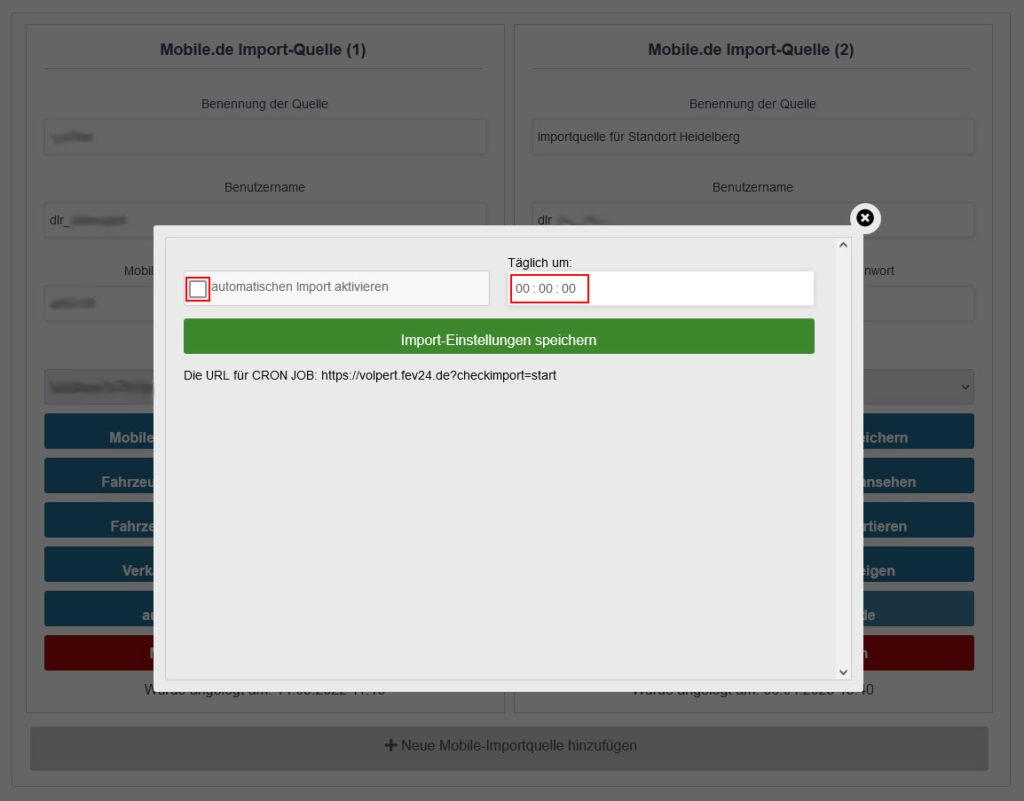Fahrzeugverwaltung - Anfrage
Machen Sie den ersten Schritt zu Ihrem Wunschangebot – Wählen Sie das passende Paket aus und senden Sie uns eine unverbindliche Anfrage. Wir werden uns schnellstmöglich bei Ihnen melden.
Preise der Fahrzeugverwaltung
Wir haben verschiedene Preismodelle für Sie vorbereitet. Sie haben die Wahl ob Sie pro Lead bezahlen möchten oder ob Sie das Komplettpaket wählen. Ganz gleich wie Ihre Wahl fällt. Alle Modelle garantieren maximalen Erfolg.
Kostenlosen Demo-Zugang anfordern
Kostenlos und unverbindlich können Sie unsere Fahrzeugverwaltung in einem von Ihnen gewählten Zeit-Slot testen und herausfinden, ob diese Ihren Anforderungen entspricht.